Jan
30
Tutorial: cornice e angoli arrotondati con GIMP
Il tutorial di oggi è molto semplice, vediamo come aggiungere una piccola cornice monocromatica ad una foto ed arrotondarne gli angoli con GIMP.

Per prima cosa scegliamo l’immagine alla quale applicare la cornice. Sceglierò questa, una foto da 2394x1689 pixel:

Il secondo passo è cliccare sul livello attivo con il tasto destro del mouse e selezionare “alfa a selezione“. Così:
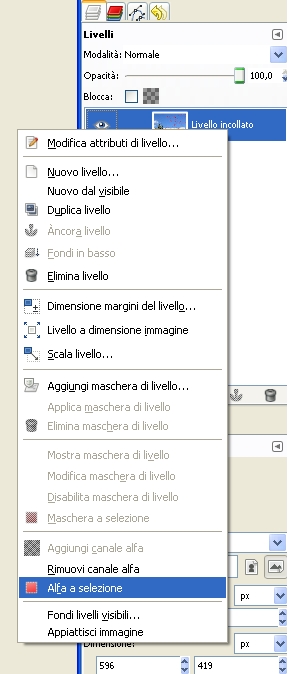
Ora creiamo un nuovo livello (con l’apposito tasto nella finestra dei livelli) e lo lasciamo trasparente:

Ora andiamo su “Seleziona” - “Riduci” e come valore impostiamo 25px (più grande sarà l’immagine più saranno i pixel da ridurre), così:


Ora ancora su “Seleziona” - “Rettangolo arrotondato” e impostiamo ancora 25 come valore per l’arrotondamento dei bordi:
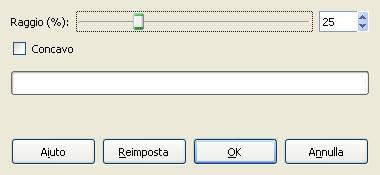

Ora andiamo su “Seleziona” - “Inverti” per selezionare solo la cornice, e non il centro dell’immagine. Poi ci toccherà selezionare un colore a nostra scelta per il bordo da impostare come primo piano, e poi riempire la selezione con lo strumento “Riempimento di colore“:


E a lavoro ultimato questo sarà il risultato:

